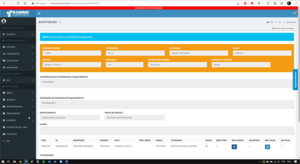|
|
| Linha 2: |
Linha 2: |
|
| |
|
|
| |
|
| [[file:img1630524169511.png|300px|center|frame]] | | [[file:img1630524169511.png|300px|center|frameless]] |
|
| |
|
| Figura 1: Tela de Aprovação OS. | | Figura 1: Tela de Aprovação OS. |
| Linha 17: |
Linha 17: |
|
| |
|
|
| |
|
| Figura 3: Exemplo de amostragem da nova opção.
| | Fig'''''' |
| | |
| == 2.2 Status Pré-Aprovado. ==
| |
| | |
| | |
| Figura 4: Tela de OSs.
| |
| | |
| | |
| | |
| Figura 5: Exemplo de novo status.
| |
| | |
| '''Quando utilizada''' a opção de compra pendente em qualquer '''OS''' ou '''Venda''', o sistema deve colocar o status de “'''PRÉ-APROVADO'''” e não mais “'''APROVADO'''”, estas OSs devem ter seus status com cor vermelha conforme exemplo. | |
| | |
| | |
| == 2.3 Amostragem de estoque. ==
| |
| | |
| | |
| Figura 6: Exemplo de onde deve ficar novo ícone.
| |
| | |
| Na tela de estoque o sistema deve adicionar um novo ícone de atenção para identificar que depende de compra. Ao clicar no ícone o sistema deve mostrar um balão sobreposto ou uma tela sobreposta com uma lista de '''VENDAS''' e '''OSs''' que dependem da compra do item.
| |
| | |
| Se o usuário clicar em cima do número de '''VENDA''' ou de '''OS''' o sistema deve carregar em tela no status atual que será “'''PRÉ-APROVADO'''”.
| |
| | |
| | |
| | |
| Figura 7: Tela de edição do item normal.
| |
| | |
| Caso o usuário clique em editar o item, o sistema deve carregar a tela normalmente:
| |
| | |
| | |
| | |
| | |
| Figura 8: Tela de edição de item com exemplo de compra pendente.
| |
| | |
| Ao definir uma OS como compra pendente o sistema deve adicionar um novo item no estoque automaticamente, porém com status de “'''COMPRA PENDENTE'''”, nesse status o sistema não contabiliza o item, o sistema deve continuar gravando na localização: '''OS: 00000002920''', porém o texto de dentro do novo item deverá vir em '''vermelho''', nas observações deve vir escrito “'''COMPRA PENDENTE'''” conforme exemplo.
| |
| | |
| '''NOTA: Criar permissão especial para que o usuário possa alterar item com compra pendente.'''
| |
| | |
| | |
| == 2.4 Ajuste de tela de VENDA para o novo status. ==
| |
| | |
| | |
| Figura 9: Tela deve acatar novo status.
| |
| | |
| Ajustar a tela de vendas para mostrar além das '''VENDAS''' com status de “'''AGUARDANDO''' '''APROVAÇÃO'''”, também mostrar as que estão no status “'''PRÉ-APROVADO'''”
| |
| | |
| | |
| = 3. Informações Gerais =
| |
| Depois de disponibilizar quantidade do item, ou seja, depois da compra realizada, o usuário deve ir na OS e selecionar novamente o item que estava pendente de compra pra OS passar pro status APROVADO.
| |
| | |
| Quando alterado o status do item de “Compra pendente” para outro como “Disponível”, as informações devem voltar a aparecer na cor normal do sistema, a cor vermelha é apenas para o item que tem status de compra pendente.
| |
| | |
| | |
| | |
| | |
| = 4. Envolvidos no Processo =
| |
| {| class="wikitable"
| |
| |
| |
| ====== Nome ======
| |
| |
| |
| ====== Setor ======
| |
| |
| |
| ====== Assinatura ======
| |
| |-
| |
| | Denílson
| |
| | Cliente
| |
| |
| |
| <br>
| |
| |-
| |
| | Eduardo Oliveira
| |
| | Analista - Innovat
| |
| |
| |
| <br>
| |
| |-
| |
| | Pedro Henrique
| |
| | Analista - Innovat
| |
| |
| |
| <br>
| |
| |-
| |
| | Desenvolvedor
| |
| | Desenvolvedor
| |
| |
| |
| <br>
| |
| |-
| |
| |
| |
| <br>
| |
| |
| |
| <br>
| |
| |
| |
| <br>
| |
| |}
| |
| '''1.'''
| |
| | |
| '''2.'''
| |
| | |
| '''3.'''
| |
| | |
| '''4.'''
| |
2.1 Aprovação de itens Seriados (OS ou VENDA) sem estoque.
Figura 1: Tela de Aprovação OS.
Tela de aprovação de OS ou Venda, ao clicar na Lupa para realizar a escolha de qual item será vendido o sistema deverá apresentar a nova opção de compra escrita em vermelho “DEFINIR COMO COMPRA PENDENTE”.
Figura 2: Exemplo de mensagem item seriado sem saldo.
Quando clicar na Lupa para escolher o item não deve mais apresentar esta mensagem, o sistema deve abrir a tela de escolha para selecionar a opção de compra pendente.
Fig'